Symbol® Technologies' (http://www.symbol.com) SPT1500/1700/1740 series of Pen Based Bar code Scanners incorporate the Palm® Computing Platform (http://www.palm.com) Operating system. The Palm Computing Platform devices (PalmIII, PalmV, PalmVII, etc.) provide an excellent way of gathering data remote from the office computer system. Adding a Bar code scanner made Symbol's product an ideal choice for Shipping, Receiving and Inventory applications.
Order Scan(Palm® Computing Platform) |
|||
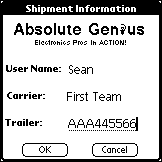 |
Initial Entry
Screen Shows your Logo and specifies common data for a shipment. |
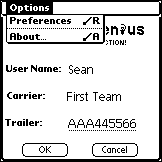 |
Options Menu Allows some level of user configuration. |
 |
About Information About your application. |
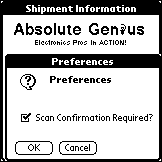 |
Preferences Enable or Disable Scan Confirmation requirement. If confirmation is not required, data input is mush faster. |
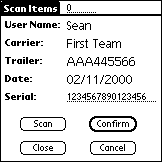 |
Scan Items
- Confirmation Required - After each Scan of a Serial Number is Confirmed by the user; it gets logged as individual shipment items. |
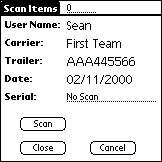 |
Scan Items
- Confirmation NOT Required - Repeated Scans of Serial Numbers are automatically logged as individual shipment items. |
Once the codes are scanned into the Palm® device, getting the data onto the office system is very well taken care of by Palms HotSync® technology. Once you have collected remote data on your Palm device, and have used the HotSync program to backup the data from the hand held device to the desktop system, the Data Monitor takes over. The Data Monitor Program is used to extract the backed-up hand held data and format it for easy importing into your Shipping, Receiving or other Company Database.
Data Monitor(Windows® Platform) |
Application Icon |
|
| The Data Monitor is started by clicking on the Application Icon from your Start Menu; however during installation it is put in your StartUp Group so that it starts up automatically when you start Windows. The Program runs from your System Tray and monitors the backup database specified in the "Source File" Field. | System Tray Icon |
|
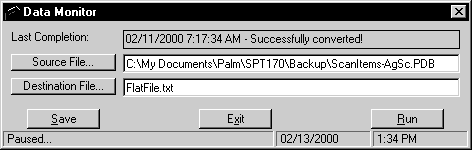 When the "Source" database has changed, the program removes the file and converts it to a "flat file" format and saves it to the file name specified in the "Destination File" Field. This flat file can then be imported into your Shipping, Receiving or other Company Database |
Main Screen | |
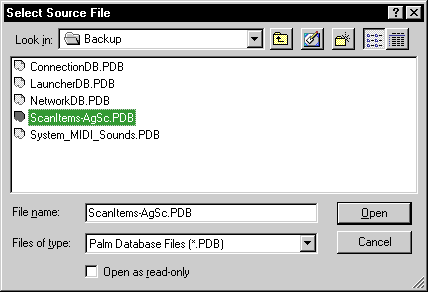 |
Standard Windows Dialog tools are used to help you browse and find the backed up Hand Held Database which you wish to convert. | Select Source File Screen |
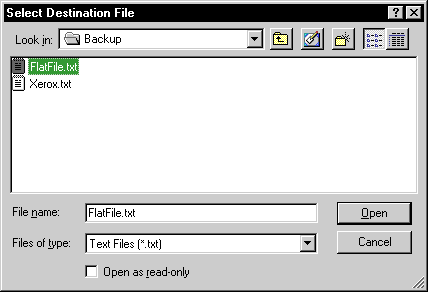 |
Standard Windows Dialog tools are used to help you browse and find the destination directory to which you wish to save your converted data. | Select Destination File Screen |
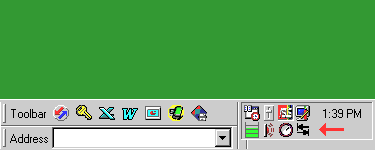 |
The Data Monitor Icon is in the System Tray in the lower right corner of your screen.. | Icon in the System Tray |
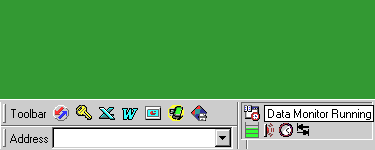 |
If you put your mouse over the icon you can see if it is running or not. | |
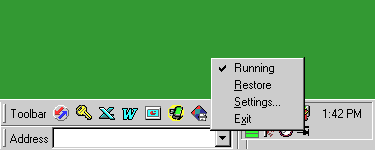 |
Left or Right Clicking on the Icon will bring up the menu. | |
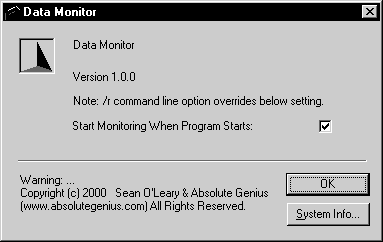 |
The only setting option is whether or not to start monitoring for database changes when the program starts up. | Settings Screen |